Hi all! In recent times, we upgraded our phones to the latest and greatest Yealink VP59 video phone. I wanted to touch upon a couple of things for those that didn’t know and/or were wondering how to get a VP59 working with EPM.
Also, I wanted to point out that the Yealink VP59 is one of the only Android-based video enabled endpoints that support Sangoma Meet! You read that right…Sangoma Meet, complete with video conference support works perfectly on the VP59!
Oh, and it can most definitely be setup in EPM if you are aware of one particular fact: The VP59 is virtually config identical (and nearly internally identical) to the SIP-T58V and the SIP-T58V model is available in EPM. 
So, to the meat of things. The VP59 is one of Yealink’s most recent releases and marks the latest generation of their offerings. This phone runs Android 7.1.2 on a Rockchip ARMv8-A (4x A53 Cores @1416MHz & 2x A72’s @1800MHz) with 2GB RAM and 16GB storage (11.74GB usable). Not bad for a deskphone intended mostly to make/receive calls all day! Because it is running ARMv8 and on API L25, there’s a lot of modern Android apps that will still run on it, including Sangoma Meet (more below).
This brings us to EPM support, in which we will touch upon how to enable the installation of APKs. To use the VP59 with EPM, you simply have to use the SIP-T58V device profile. It works perfectly with this profile, given their close similarities (kinda like how SIP-T46S/G are nearly identical, just different generations). One you have your VP59 template using the SIP-T58V profile setup, there are a few Basefile edits that you might be interested in:
-
account.1.srtp_encryption = 2- This will be needed if you are using SRTP, as it doesn’t get properly added by EPM. Replace
1with2,3, etc if you have more than one SIP account configured on the device
- This will be needed if you are using SRTP, as it doesn’t get properly added by EPM. Replace
-
video.enable = 2- This will enable proper video call support on the endpoint
-
features.dnd_mode = 1- This tells the phone to use feature codes behind the scenes to enable and disable DND when button pressed, so BLFs function as expected
-
features.bluetooth_enable = 1- We use this to enable BT on boot, as it is disabled on boot by default
-
features.power_saving.power_led_flash.on_time = 0- We’re not a fan of the little red LED staying on all the time when the phone is screen-off idle. This turns it off
-
pm.version = special- THIS is what needs to be added if you wish to install 3rd party APKs on the device. By default, no APKs can be installed beyond the firmware for security reasons, but this flag enables installation of APKs (it MUST be included if you use the next parameter in this list
-
app.install_url = https://__provisionAddress__:1443/browser.apk- In this example, the APK is hosted on the PBX in the /tftpboot/ folder so it can be downloaded via the same provisioner URI as the phone obtains the configs (no separate webserver required). Of course, replace the
userpassIP and such to match your setup (the above example will not resolve to anything, so don’t try it). - You can include any apk here you want, but keep the following in mind:
- It must be compatible with the Android version/API Level/architecture (7.1.2/API 25/ARMv8)
- It should be an app that lets you download other APKs (like Firefox so you can use APKPure.com and the like), unless you only want to install a singular app, like Sangoma Meet (again, more on that one below)
- There is NO GOOGLE PLAY FRAMEWORK AND NO WAY TO ADD IT! We’ve been trying for MONTHS to no avail. So, apps like Chrome, GMail, Drive, etc are entirely out of reach
- EDIT: As of the most recent FW versions (>= v91.85.0.5, it would appear), you CAN specify more than one app.install_url entry.
- In this example, the APK is hosted on the PBX in the /tftpboot/ folder so it can be downloaded via the same provisioner URI as the phone obtains the configs (no separate webserver required). Of course, replace the
Now, on to the part you probably came here for: How to install Sangoma Meet? Since you now know how to enable 3rd party APK installation and install an APK from a remote location, you can now install Sangoma Meet using the above information.
- Go download the latest Sangoma Meet APK from here:
https://apkpure.com/sangoma-meet/com.sangoma.meet/versions- NOTE: Select the APK only version, which is always the latest version, not the proprietary XAPK version they offer!
- Upload to your PBX /tftpboot/ folder or your webserver of choice
- Add or alter the
app.install_urlparameter in the Basefile appropriately
NOTE: If you already have a browser or 3rd party app store installed on the VP59 - we don’t recommend the built-in browser for downloading APKs, as it doesn’t handle modern website scripts well and often loops over DDoS filters endlessly - having already set the pm.version = special in your Basefile, you can simply download the Sangoma Meet APK via the URL above in that browser/app store and install directly from the phone. No need to fuss with EPM again after initially setting pm.version = special so long as you have a way to download the APKs directly on the phone, such as with a browser or a 3rd Party app store.
Once you have Sangoma Meet installed, you can launch it and see that it works flawlessly with both video and audio meetings, both started and joined. You’ve just freed up your PC/laptop/smartphone and can take your Sangoma Meet conferences directly on the phone now, as it should be! 
Here are some other apps we have installed and confirmed working on the VP59:
File Manager: Solid Explorer
Browser: Firefox
LastPass
Speedtest (Ookla)
AIDA64
APKMirror Installer
Sangoma Meet
We’ve tested others, but most were not necessarily relevant to UC and were just to see what we could and could not get working on the device. Just be sure to opt for arch agnostic/ARMv8 compatible versions that work on API Level 25 if you expect any chance of the app running. Also, we did encounter a few instances where trying to install an app would effectively “soft brick” the phone. This is resolvable via Factory Reset (sometimes needing to use power-on key combo), so long as you don’t have the offending APK listed in your Basefile to install as soon as you reset.
If anyone has any questions or comments, I’m all ears. We’ve been working with these for months now and have a pretty good handle on what they can and can’t do.
To the folks at Sangoma:
- It would be great if you could offer a direct APK download link for Sangoma Meet so we didn’t have to trust a 3rd party site for it. Relying on the Google Play Store alone excludes portions of your prospective user base from gaining access to your app. As more endpoints move to Android as their base, none of them are likely to include GP Store or GP Services. Would be great to see Sangoma Meet able to run on them all without such arbitrary limitations/risks (i.e. using a 3rd party mirror) to obtaining the APK.
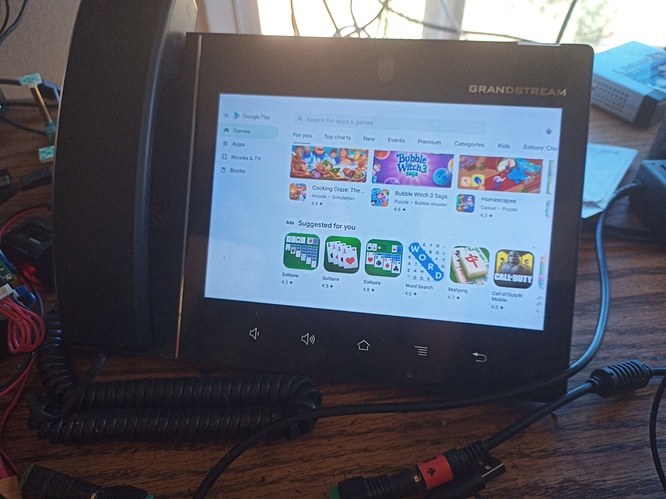

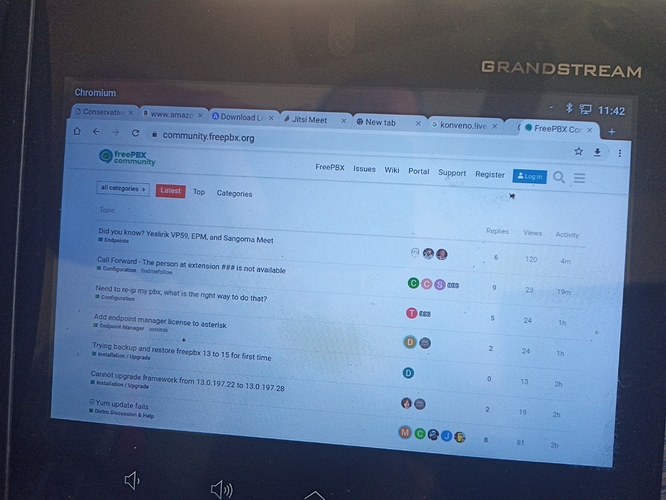
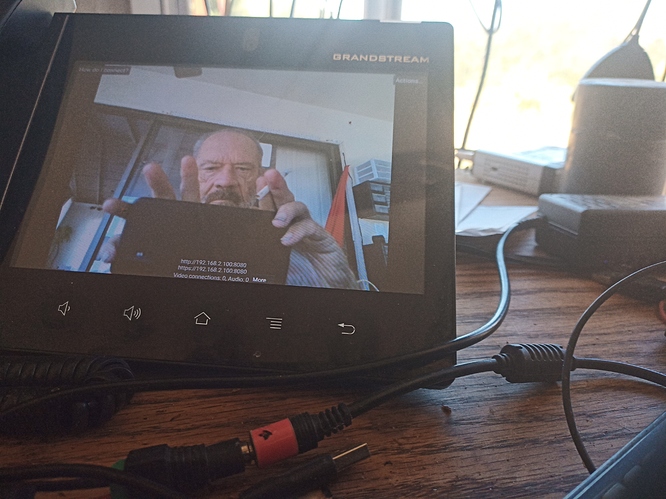
 )
)